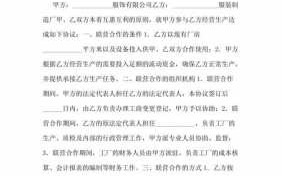各位访客大家好!今天小编关注到一个比较有意思的话题,就是关于word红色模板的问题,于是小编就整理了几个相关介绍的解答,让我们一起看看吧,希望对你有帮助
本篇目录:
word红头文件模板设置(word红头文件模板)
1、新建一个空白文档,点击页面布局里的页面设置,将纸张的页边距“上”设置3“左”设置为28后点击确定。在空白文档开始的地方按回车二行,点击工具栏里面的插入-文本框,然后在文档里面画一个长方形的文本框。

2、首先在电脑中打开word文档。在打开的word文档中,点击标题栏右侧的加号。在弹出的新建页面中,点击文字。在打开的文字页面中,点击左侧的人事行政。在打开的人事行政页面中,点击分类中的行政公文。
3、在word菜单栏点击“插入”。在下方点击“页眉和页脚”选项。单击“页眉”选项。弹出页面,下方点击“编辑页眉“。点击上方的“图片”。弹出界面找到存放图片的位置并选择,点击“插入”。
4、首先,创建一个新的空白word文档。输入红头文件的名称 quot山东省青岛XXXXXXX集团有限公司 quot调整文字的大小和颜色使文字显示在中央,然后在弹出的对话框中选择文字——右键字体——选择-加宽——数值为0.04cm。
5、让我们从设置边距开始 设置为: 7 厘米, 底部: 5 厘米, 左: 8 厘米, 右6 厘米。

如何用word制作红头文件模板
1、Word制作红头文件的具体方法:先把隐藏文字不打印设置好。套打隐藏文字。插入文本框 设置文本框属性,颜色--无填充色,线条---无线条颜色。
2、首先,创建一个新的空白word文档。输入红头文件的名称 quot山东省青岛XXXXXXX集团有限公司 quot调整文字的大小和颜色使文字显示在中央,然后在弹出的对话框中选择文字——右键字体——选择-加宽——数值为0.04cm。
3、Word红头文件的制作一般来说都是可以直接套用模板的,这里为大家介绍一种简单的方法。这里,我们以WPS文字为例,打开WPS文字程序,选择“新建-本机上的模板”选项。
请问word新建模板被替换,怎么解决?
1、方法一:新建一个word文档,可以是空白文档,也可以是设置好格式的文档,将其另存为word文档。在保存类型中选择word模板,在文件名中输入自己想要的模板名称,保存路径可以自己任意选择。

2、用windows搜索所有的word模板(Normal.dot),把搜索到的文件逐一打开,找到出现文字的word模板把它删除。就好了。
3、最多可以通过录制宏,使用宏的方法将页眉页脚更新后直接保存,一次性替换所有以前的文档是不行的。
4、确认一下模板的位置,打开的是否为保存的模板。
5、解决如题所述问题的方法如下:如图所示,新建Word文档,切换至“开始”选项卡,“正文”样式右键-修改,打开“修改样式”对话框,根据需要修改格式,点选“基于该模板的新文档”,单击确定按钮关闭对话框。
6、重新启动word,即可正常打开。第二种方法比较简单了 用安全模式打开word以后,新建一个文档。然后点击“本机上的模板”。在弹出的模板框,右键删除掉命名为“空白模板”的模板,点击确定,重启word即可正常打开。
各位小伙伴们,我刚刚为大家分享了有关word红色模板的知识,希望对你们有所帮助。如果您还有其他相关问题需要解决,欢迎随时提出哦!
标签: word红色模板