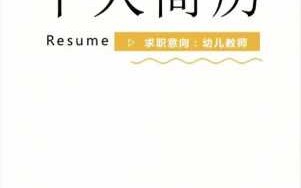嗨,朋友们好!今天给各位分享的是关于ppt动作路径模板的详细解答内容,本文将提供全面的知识点,希望能够帮到你!
本篇目录:
- 1、如何在PPT中添加与修改动作路径
- 2、电脑PPT2010软件的动作路径—-五角星动画如何制作
- 3、PPT怎么做出物体动态路径ppt怎么做出物体动态路径效果
- 4、ppt如何在路径中添加路径ppt如何在路径中添加路径图标
- 5、PPT如何添加动作路径动画效果
- 6、PPT对象如何添加自定义动作路径动画效果
如何在PPT中添加与修改动作路径
如果要移动路径的起点和终点。单击要修改的路径,在路径的两端出现控制点,用鼠标将起点或终点拖动到新的位置。当编辑曲线时,用鼠标右键单击动作路径,在弹出的快捷菜单中选择“退出节点编辑”命令。调整动作路径的大小。

首先打开ppt,然后新建一个要进行路径设计的元素,比如输入普通的文字 之后在ppt上方点击动画选项,并点击自定义动画选框 之后找到右边工具框自定义动画下的添加效果一栏 并依此选择动作路径,自定义路径,然后可以根据自己需要来选择具体的不同路径,在这里我选择的是直线路径。
首先,打开您的PPT文件,然后在菜单栏上找到并点击“插入”按钮。接着,在插入窗口中选择您想要添加动画效果的对象,比如按钮、图片或文本框。接下来,您会看到一个“动作路径”区域。在这里,您可以选择预设的路径,也可以自定义路径。例如,您可以选择一个圆形路径,让插入的对象沿着这个路径移动。
具体如下: 首先我们先打开电脑,然后打开电脑中的PPT, 进入主界面之后我们需要先选中要设置的动作路径的对象 (比如图片、文字、图形等)。 选中之后我们点击上方功能栏中的【动画】选项 示。 然后点击动画栏右侧 三角图标。
单击“自定义路径”选项 打开ppt幻灯片,选中第四张幻灯片中的标题占位符,切换到“动画”选项卡,单击“动画”组中的快翻按钮,在展开的动画库中选择“动作路径”选项组中的“自定义路径”选项,如下图1所示。

电脑PPT2010软件的动作路径—-五角星动画如何制作
1、打开新建的空白PPT,我们单击下,添加第一张PPT,如图所示。我们点击插入-图片-来自文件,如图所示。我们选择一张照片插入作为背景,如图所示。接着我们来选择形状作为动态点,选择形状,如图所示。我们在背景图上画一个五角星(可随意),如图所示。我们选择动画-添加效果-动作路径,如图所示。
2、ppt标题设置动画效果的步骤 首先新建一个ppt输入你要输入的标题和内容或者打开一个已经完成制作的ppt。选择要动画效果的标题和内容,点击动画菜单,选择进入动画效果。你可以把标题和内容也设置强调、退出和动作路径的动画效果。
3、选中一张图片添加效果,选择“动作路径 | 向左”,插入路径之后,对路径的长短和位置进行设置,选择右下方“播放”进行预览,进而调整到合适的位置。随后对同一张图片继续添加“强调 | 放大/缩小”的效果,并将尺寸设置为“150%”,并设置该效果为“从上一项之后开始”。
PPT怎么做出物体动态路径ppt怎么做出物体动态路径效果
1、打开PPT,插入一个物体(例如,一个圆圈)。 选择物体,点击“动画”选项卡。在“动画”选项卡中,可以选择“添加动画”或者直接点击“动画样式”选项卡,选择一个合适的动画效果。例如,选择“动作路径”中的“曲线”动画效果。 点击“动画”选项卡下方的“动画窗格”按钮,打开动画窗格。

2、在ppt中制作自定义路径动画效果的方法:首先,打开Microsoft PowerPoint,添加一张空白的PPT。在页面的外面画一个小球(想像它是一个弹力球吧!)选中小球,点击“动画”——“添加动画”——“自定义路径”“自定义路径”的绘制,和绘图的铅笔,PS的笔刷等工具是一样的,拖动数遍便能绘制了。
3、单击“自定义路径”选项 打开ppt幻灯片,选中第四张幻灯片中的标题占位符,切换到“动画”选项卡,单击“动画”组中的快翻按钮,在展开的动画库中选择“动作路径”选项组中的“自定义路径”选项,如下图1所示。
4、怎样在ppt中绘制运动轨迹?ppt中制作路径动画选取你要做动画的点,依次点击“幻灯片放映”下拉菜单,选取“自定义动画”点“添加效果”“绘制自定义路径”“自由曲线”然后你就可以在地图上画你要移动的路径。它就按照你画的路线移动了。
5、自定义路径 打开ppt幻灯片,选中第二张幻灯片中的图片,切换到“动画”选项卡,单击“动画”组中的快翻按钮,在展开的下拉列表中单击“动作路径”组中的“自定义路径”选项,如图1所示。图1 绘制动作路径 此时鼠标指针呈十字形,按住鼠标不放,绘制出图片的动作路径,如下图2所示。
6、首先,打开您的PPT文件,然后在菜单栏上找到并点击“插入”按钮。接着,在插入窗口中选择您想要添加动画效果的对象,比如按钮、图片或文本框。接下来,您会看到一个“动作路径”区域。在这里,您可以选择预设的路径,也可以自定义路径。例如,您可以选择一个圆形路径,让插入的对象沿着这个路径移动。
ppt如何在路径中添加路径ppt如何在路径中添加路径图标
打开ppt软件,新建一张幻灯片,用来演示我们效果。在选项卡中找到动画菜单,点击,出现动画菜单的面板。在动画面板中我们可以找到动画的选项。我们点击下拉选项。我们在动画面板的下拉选项中找到动作路径的选项。在路径中选择合适的路径,点击加载添加了。
在PPT中进入编辑模式,选择你想要添加路径路线的对象,例如文本框、形状或图片等。 在顶部功能区中的“动画”选项卡下,点击“动画路径”按钮。这个按钮位于“高级动画”组中。你会看到一个下拉菜单。 在下拉菜单中,你可以选择不同的路径样式来添加到对象上。例如,直线、曲线、环形等。
**选择对象**:打开您的PPT文件,然后使用鼠标左键单击选中您想要设置动作路径的对象,这可以是图片、文字或图形等。 **访问动画选项**:选中对象后,点击顶部菜单栏中的【动画】选项卡。
首先打开ppt,然后新建一个要进行路径设计的元素,比如输入普通的文字。之后在ppt上方点击动画选项,并点击自定义动画选框。之后找到右边工具框自定义动画下的添加效果一栏。并依此选择动作路径,自定义路径,然后可以根据自己需要来选择具体的不同路径,在这里我选择的是直线路径。
PPT如何添加动作路径动画效果
单击“自定义路径”选项 打开ppt幻灯片,选中第四张幻灯片中的标题占位符,切换到“动画”选项卡,单击“动画”组中的快翻按钮,在展开的动画库中选择“动作路径”选项组中的“自定义路径”选项,如下图1所示。
如果要移动路径的起点和终点。单击要修改的路径,在路径的两端出现控制点,用鼠标将起点或终点拖动到新的位置。当编辑曲线时,用鼠标右键单击动作路径,在弹出的快捷菜单中选择“退出节点编辑”命令。调整动作路径的大小。
打开ppt幻灯片,选中第二张幻灯片中的图片,切换到“动画”选项卡,单击“动画”组中的快翻按钮,在展开的下拉列表中单击“动作路径”组中的“自定义路径”选项,如图1所示。图1 绘制动作路径 此时鼠标指针呈十字形,按住鼠标不放,绘制出图片的动作路径,如下图2所示。
经由过程 外形 功用, 挑选一个图形。将 挑选好的图形,放入PPT中。 而后在 功用栏中,点击动画按钮。点击动画按钮后,点击 增加动画按钮。点击 增加动画按钮后,进入动画菜单。在动画菜单中,点击 行动 途径按钮。点击 行动 途径按钮后,为图形 挑选动画的 行动 途径。
PPT对象如何添加自定义动作路径动画效果
单击“自定义路径”选项 打开ppt幻灯片,选中第四张幻灯片中的标题占位符,切换到“动画”选项卡,单击“动画”组中的快翻按钮,在展开的动画库中选择“动作路径”选项组中的“自定义路径”选项,如下图1所示。
自定义路径 打开ppt幻灯片,选中第二张幻灯片中的图片,切换到“动画”选项卡,单击“动画”组中的快翻按钮,在展开的下拉列表中单击“动作路径”组中的“自定义路径”选项,如图1所示。图1 绘制动作路径 此时鼠标指针呈十字形,按住鼠标不放,绘制出图片的动作路径,如下图2所示。
单击所需的路径,使其应用到幻灯片中。如果需要更多的动作路径,选择“其他动作路径”命令,打开“添加动作路径”对话框,如图2所示。在其中单击所需要的效果,单击“确定”按钮。如果要预览选中的动画效果,选中“预览效果”复选框。
首先,打开您的PPT文件,然后在菜单栏上找到并点击“插入”按钮。接着,在插入窗口中选择您想要添加动画效果的对象,比如按钮、图片或文本框。接下来,您会看到一个“动作路径”区域。在这里,您可以选择预设的路径,也可以自定义路径。例如,您可以选择一个圆形路径,让插入的对象沿着这个路径移动。
具体如下: 首先我们先打开电脑,然后打开电脑中的PPT, 进入主界面之后我们需要先选中要设置的动作路径的对象 (比如图片、文字、图形等)。 选中之后我们点击上方功能栏中的【动画】选项 示。 然后点击动画栏右侧 三角图标。
各位小伙伴们,我刚刚为大家分享了有关ppt动作路径模板的知识,希望对你们有所帮助。如果您还有其他相关问题需要解决,欢迎随时提出哦!
标签: ppt动作路径模板